电脑打印文件时提示“无法连接打印机”或“打印后台处理服务未运行”,很可能是打印服务未启动所导致。打印机服务怎么开启呢?本文将为你详细介绍打印服务的作用,并提供三种开启打印机服务的方法,帮助你快速恢复打印功能。

一、什么是打印机服务(Print Spooler)?
Print Spooler 是Windows中的“打印后台处理程序”,它负责:
1、管理打印任务队列;
2、与打印驱动程序通信;
3、控制打印输出顺序;
4、保证多个打印任务有序执行。
一旦该服务未启动,系统将无法识别打印机,任务也无法被正确处理。
二、打印服务未启动的常见表现
1、打印任务发送无反应;
2、提示“打印后台服务未运行”;
3、无法添加或发现打印机;
4、“设备和打印机”页面空白。
三、打印机服务开启方法
方法一:通过服务管理器手动开启打印服务
这是最常用也最直接的方式。
操作步骤:
1、按下Win+R键,打开“运行”窗口;
2、输入services.msc,按回车,打开“服务”管理器;
3、在服务列表中找到 “Print Spooler”;
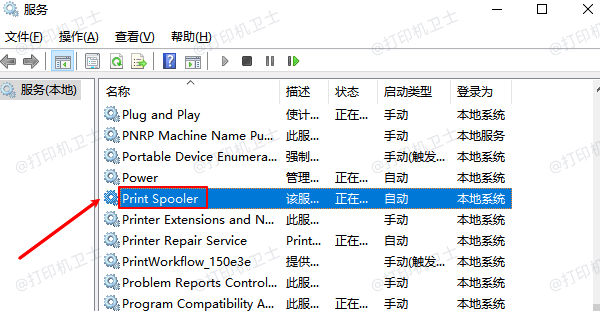
4、查看其状态是否为“正在运行”;
若未运行,右键点击 → 选择“启动”;
若状态为“已暂停”或“停止”,点击“重新启动”;
5、双击该服务,设置“启动类型”为“自动”,确保下次系统启动自动开启服务;
6、点击“确定”保存设置。
方法二:使用命令行启动打印服务(适合进阶用户)
如果你偏好使用命令操作,可以用命令提示符或PowerShell快速启用服务。
使用命令提示符(CMD):
1、右键开始菜单 → 选择“命令提示符(管理员)”;
2、输入以下命令:
net start spooler

3、若成功启动,会显示“打印后台处理程序服务已经启动成功”。
使用PowerShell:
Start-Service -Name spooler
这两种方式效果一致,适用于不方便通过图形界面操作时使用。
方法三:自动修复系统打印服务错误
如果你尝试启动服务后仍然失败,可能是系统文件或注册表损坏。此时可以尝试使用系统的“疑难解答”功能或命令修复。
使用疑难解答工具:
1、打开“设置”→“更新和安全”→“疑难解答”;
2、点击“其他疑难解答”;
3、找到“打印机”,点击“运行疑难解答”;
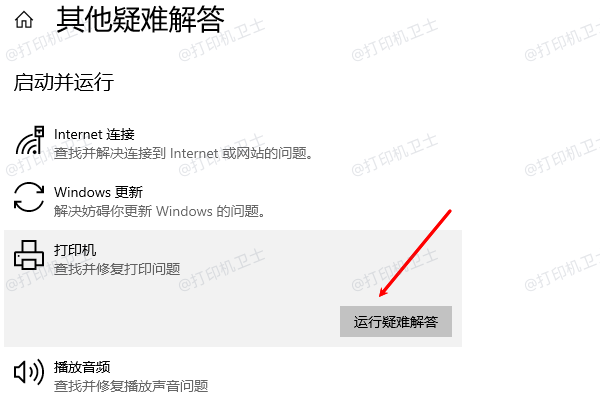
4、系统将自动检测并修复可能导致服务失效的问题。
使用系统文件检查命令:
5、打开命令提示符(管理员);
6、输入:
sfc /scannow
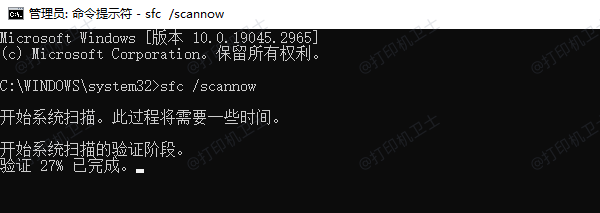
7、等待扫描完成,系统会自动修复损坏文件。
| 
