在日常使用电脑的过程中,偶尔会遇到“windows资源管理器未响应怎么处理 四招轻松解决卡死问题" style="font-family: ui-sans-serif, system-ui, sans-serif, "Apple Color Emoji", "Segoe UI Emoji", "Segoe UI Symbol", "Noto Color Emoji"; font-size: medium; letter-spacing: 1px; text-align: justify; --tw-border-spacing-x: 0; --tw-border-spacing-y: 0; --tw-translate-x: 0; --tw-translate-y: 0; --tw-rotate: 0; --tw-skew-x: 0; --tw-skew-y: 0; --tw-scale-x: 1; --tw-scale-y: 1; --tw-pan-x: ; --tw-pan-y: ; --tw-pinch-zoom: ; --tw-scroll-snap-strictness: proximity; --tw-gradient-from-position: ; --tw-gradient-via-position: ; --tw-gradient-to-position: ; --tw-ordinal: ; --tw-slashed-zero: ; --tw-numeric-figure: ; --tw-numeric-spacing: ; --tw-numeric-fraction: ; --tw-ring-inset: ; --tw-ring-offset-width: 0px; --tw-ring-offset-color: #fff; --tw-ring-color: rgb(59 130 246 / 0.5); --tw-ring-offset-shadow: 0 0 #0000; --tw-ring-shadow: 0 0 #0000; --tw-shadow: 0 0 #0000; --tw-shadow-colored: 0 0 #0000; --tw-blur: ; --tw-brightness: ; --tw-contrast: ; --tw-grayscale: ; --tw-hue-rotate: ; --tw-invert: ; --tw-saturate: ; --tw-sepia: ; --tw-drop-shadow: ; --tw-backdrop-blur: ; --tw-backdrop-brightness: ; --tw-backdrop-contrast: ; --tw-backdrop-grayscale: ; --tw-backdrop-hue-rotate: ; --tw-backdrop-invert: ; --tw-backdrop-opacity: ; --tw-backdrop-saturate: ; --tw-backdrop-sepia: ; --tw-contain-size: ; --tw-contain-layout: ; --tw-contain-paint: ; --tw-contain-style: ; box-sizing: border-box; border-width: 0px; border-style: solid; border-color: rgb(229, 231, 235); text-decoration: inherit; cursor: pointer; --tw-text-opacity: 1;">Windows无法启动”的情况,比如开机黑屏、死机或者卡在启动界面。下面就教大家一些实用有效的方法。
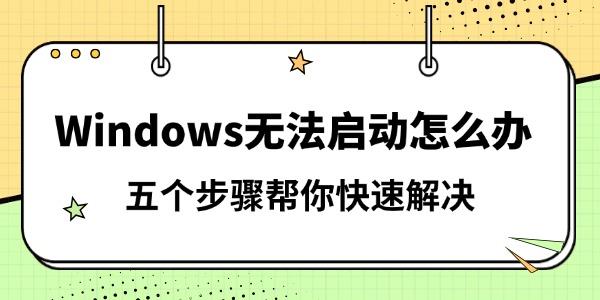 Windows无法启动怎么办" alt="Windows无法启动怎么办" border="0" vspace="0" style="--tw-border-spacing-x: 0; --tw-border-spacing-y: 0; --tw-translate-x: 0; --tw-translate-y: 0; --tw-rotate: 0; --tw-skew-x: 0; --tw-skew-y: 0; --tw-scale-x: 1; --tw-scale-y: 1; --tw-pan-x: ; --tw-pan-y: ; --tw-pinch-zoom: ; --tw-scroll-snap-strictness: proximity; --tw-gradient-from-position: ; --tw-gradient-via-position: ; --tw-gradient-to-position: ; --tw-ordinal: ; --tw-slashed-zero: ; --tw-numeric-figure: ; --tw-numeric-spacing: ; --tw-numeric-fraction: ; --tw-ring-inset: ; --tw-ring-offset-width: 0px; --tw-ring-offset-color: #fff; --tw-ring-color: rgb(59 130 246 / 0.5); --tw-ring-offset-shadow: 0 0 #0000; --tw-ring-shadow: 0 0 #0000; --tw-shadow: 0 0 #0000; --tw-shadow-colored: 0 0 #0000; --tw-blur: ; --tw-brightness: ; --tw-contrast: ; --tw-grayscale: ; --tw-hue-rotate: ; --tw-invert: ; --tw-saturate: ; --tw-sepia: ; --tw-drop-shadow: ; --tw-backdrop-blur: ; --tw-backdrop-brightness: ; --tw-backdrop-contrast: ; --tw-backdrop-grayscale: ; --tw-backdrop-hue-rotate: ; --tw-backdrop-invert: ; --tw-backdrop-opacity: ; --tw-backdrop-saturate: ; --tw-backdrop-sepia: ; --tw-contain-size: ; --tw-contain-layout: ; --tw-contain-paint: ; --tw-contain-style: ; box-sizing: border-box; border-width: 0px; border-style: solid; border-color: rgb(229, 231, 235); display: inline-block; vertical-align: middle; max-width: 100%; height: 300px; width: 600px; cursor: zoom-in;" onload="return imgzoom(this,600);" onclick="javascript:window.open(this.src);" style="cursor:pointer;"/> Windows无法启动怎么办" alt="Windows无法启动怎么办" border="0" vspace="0" style="--tw-border-spacing-x: 0; --tw-border-spacing-y: 0; --tw-translate-x: 0; --tw-translate-y: 0; --tw-rotate: 0; --tw-skew-x: 0; --tw-skew-y: 0; --tw-scale-x: 1; --tw-scale-y: 1; --tw-pan-x: ; --tw-pan-y: ; --tw-pinch-zoom: ; --tw-scroll-snap-strictness: proximity; --tw-gradient-from-position: ; --tw-gradient-via-position: ; --tw-gradient-to-position: ; --tw-ordinal: ; --tw-slashed-zero: ; --tw-numeric-figure: ; --tw-numeric-spacing: ; --tw-numeric-fraction: ; --tw-ring-inset: ; --tw-ring-offset-width: 0px; --tw-ring-offset-color: #fff; --tw-ring-color: rgb(59 130 246 / 0.5); --tw-ring-offset-shadow: 0 0 #0000; --tw-ring-shadow: 0 0 #0000; --tw-shadow: 0 0 #0000; --tw-shadow-colored: 0 0 #0000; --tw-blur: ; --tw-brightness: ; --tw-contrast: ; --tw-grayscale: ; --tw-hue-rotate: ; --tw-invert: ; --tw-saturate: ; --tw-sepia: ; --tw-drop-shadow: ; --tw-backdrop-blur: ; --tw-backdrop-brightness: ; --tw-backdrop-contrast: ; --tw-backdrop-grayscale: ; --tw-backdrop-hue-rotate: ; --tw-backdrop-invert: ; --tw-backdrop-opacity: ; --tw-backdrop-saturate: ; --tw-backdrop-sepia: ; --tw-contain-size: ; --tw-contain-layout: ; --tw-contain-paint: ; --tw-contain-style: ; box-sizing: border-box; border-width: 0px; border-style: solid; border-color: rgb(229, 231, 235); display: inline-block; vertical-align: middle; max-width: 100%; height: 300px; width: 600px; cursor: zoom-in;" onload="return imgzoom(this,600);" onclick="javascript:window.open(this.src);" style="cursor:pointer;"/>
一、检查外部设备干扰
有时候,电脑无法启动并非系统本身故障,而是被外部设备的原因。建议在启动前,先断开所有非必要的外接设备,例如U盘、移动硬盘、打印机等,然后再重启电脑。某些设备可能会与启动引导产生冲突,导致系统卡住或无法加载。

二、尝试进入安全模式
如果Windows启动失败,但仍能看到厂商Logo或提示画面,可以尝试进入安全模式:
-
重启电脑,当你看到品牌Logo时,立刻连续敲击F8键(部分电脑为Shift+F8)。
-
如果操作正确,会进入“高级启动选项”菜单。在启动选项中选择“安全模式”或“带网络连接的安全模式”。
-
如果成功进入系统,可能是某个驱动或软件引起的问题,此时可以卸载最近安装的软件或驱动程序。
三、修复驱动程序
如果不确定是哪个驱动出现了问题,建议进入带网络连接的安全模式,下载“驱动人生”软件自动检测并修复。
四、使用启动修复工具
Windows 10 和 Windows 11 自带的启动修复功能可以自动检测并修复启动故障:
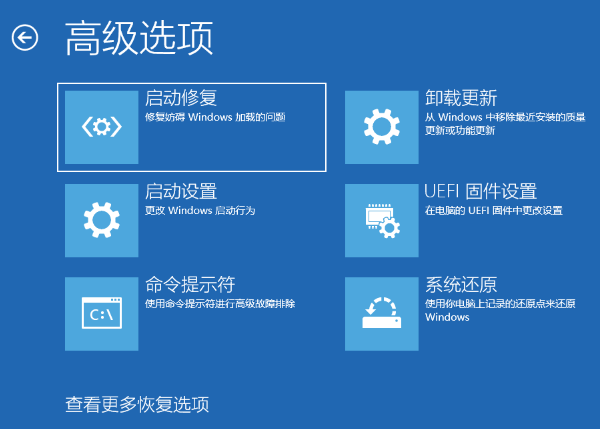
五、检查系统文件
系统文件损坏或磁盘出现坏道,也可能导致无法启动。可以借助命令提示符进行修复:
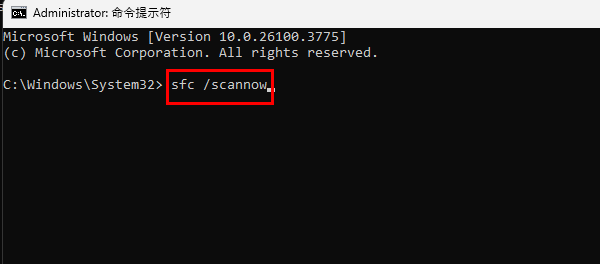
以上就是把Windows无法启动的方法。希望对大家有所帮助。
| 
