在日常使用电脑过程中,WiFi图标是我们判断网络连接状态的直观标志。然而,有时候电脑右下角任务栏上的WiFi图标突然消失了,却不知道如何恢复。本文将从多个角度提供详细的解决方法,帮助用户迅速找回这一重要图标。

一、确认WiFi功能是否开启
首先要确认电脑的无线网络功能是否被禁用。有些笔记本电脑有实体无线开关或键盘快捷键(如Fn + F2),不小心按到可能会关闭无线功能。也可以按以下步骤确认:
1. 进入“设置”>“网络和Internet”;
2. 点击“Wi-Fi”选项;
3. 检查WiFi是否已启用,如未启用,请手动开启。
二、检查系统任务栏设置
有时WiFi图标并非消失,而是被隐藏。可以通过以下步骤进行检查和调整:
1. 右键点击任务栏空白处,选择“任务栏设置”;
2. 下拉找到“通知区域”部分,点击“选择哪些图标显示在任务栏上”;
3. 在列表中查找“网络”或“WiFi”图标开关,确保其为“开启”状态。
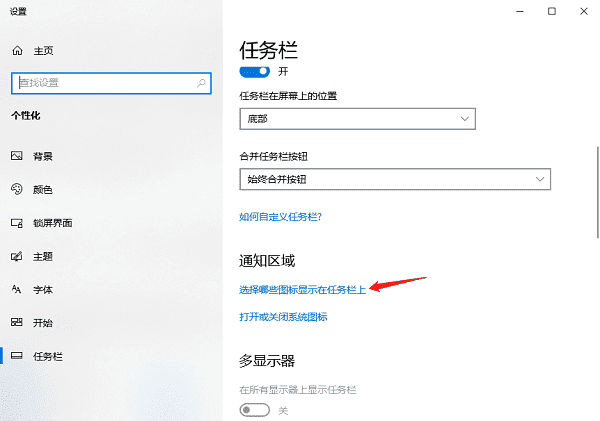
三、重启资源管理器
偶尔图标消失是由于系统进程异常导致的,可以尝试重启资源管理器:
1. 按下Ctrl + Shift + Esc打开任务管理器;
2. 找到“Windows资源管理器”,右键点击选择“重新启动”。
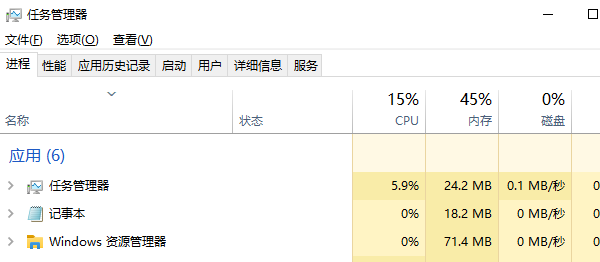
四、检查网络适配器状态
如果无线网络适配器驱动出现问题,也会导致WiFi图标无法显示。
五、通过命令行重置网络设置
若以上方法无效,可以尝试重置网络设置,操作如下:
1. 在开始菜单搜索“cmd”,右键“命令提示符”,以管理员身份运行;
2. 输入以下命令,按回车键:
netsh winsock reset
netsh int ip reset
ipconfig /release
ipconfig /renew
ipconfig /flushdns
3. 完成后重启电脑,查看WiFi图标是否恢复。
六、检查系统更新和故障排除工具
有时系统更新会影响图标显示,确保系统已安装最新补丁。同时可以使用Windows自带的网络疑难解答工具:
1. 打开“设置”>“系统”>“疑难解答”;
2. 选择“其他疑难解答”;
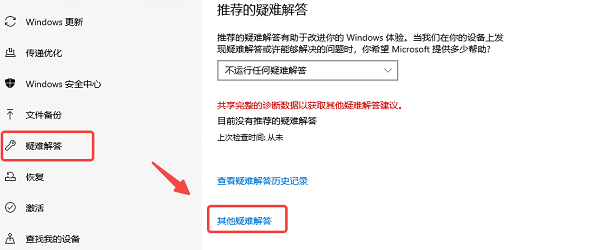
[1] [2] 下一页
| 
