生活中,我们常常需要将 Excel 表格打印出来用于会议、汇报或文档归档。但如果打印前没有设置好打印区域,常会遇到以下尴尬情况:打印内容超出纸张范围、空白页打印出来、边界不清晰,甚至有的数据被“截断”。下面将为你讲解 Excel 打印区域的设置方法,帮你解决“打印不整齐、纸张浪费”的问题。

一、什么是打印区域
打印区域是指你希望打印时 Excel 实际输出到纸张上的部分。默认情况下,Excel 会将工作表中的所有数据打印出来,但如果你只想打印表格中的某一部分,就需要提前设置好打印区域。
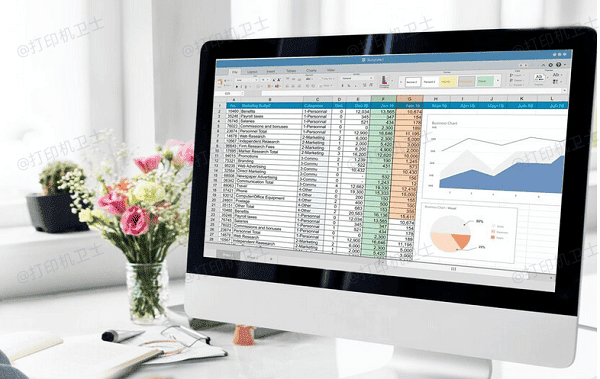
二、如何设置打印区域
这是最常用也是最直接的设置方法,适用于打印指定区域的表格内容。
1、打开 Excel 文件,选中你想打印的区域(点击并拖动鼠标选择单元格)。
2、点击顶部菜单栏的“页面布局”选项卡。
3、找到“页面设置”工具组中的“打印区域”按钮。
4、点击下拉菜单,选择“设置打印区域”,此时你选中的部分就被设置为打印区域了。
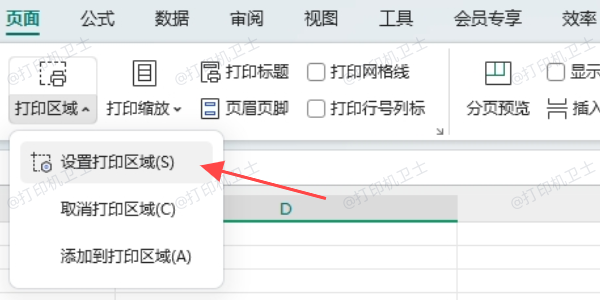
三、如何取消或重新设置打印区域
如果之前设置过打印区域,但你现在想更换或恢复默认范围,可以取消当前设置。
1、点击顶部的“页面布局”选项卡。
2、点击“打印区域”,选择“取消打印区域”。
3、取消后,再次选择新区域并重复设置打印区域的操作即可。
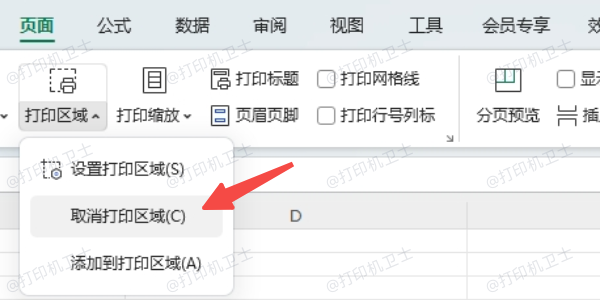
四、如何设置多个打印区域
有时你希望分别打印工作表中的多个部分(例如两张独立的表格),这时可以设置多个打印区域,但注意:多个区域会分别打印在不同页面上。
1、选中第一个需要打印的区域。
2、按住键盘上的 Ctrl 键,继续选中其他区域。

3、点击“页面布局”>“打印区域”>“设置打印区域”。
4、Excel 会识别你选择的多个区域,并分别分配到多个打印页中。
五、如何调整打印区域在纸上的布局
[1] [2] 下一页
| 
