5、选择“我需要的打印机不在列表中”,然后手动输入共享打印机路径,例如\\192.168.1.100\打印机名称。
6、按照提示安装驱动,并完成打印机添加。
五、重启“PrintSpooler”服务
此外,PrintSpooler(打印后台处理程序)是管理打印任务的核心服务,如果该服务异常,也可能会导致共享打印机连接失败。
1、按下 Win+R,输入 services.msc,回车打开服务管理器。
2、在列表中找到PrintSpooler,右键点击“重新启动”。
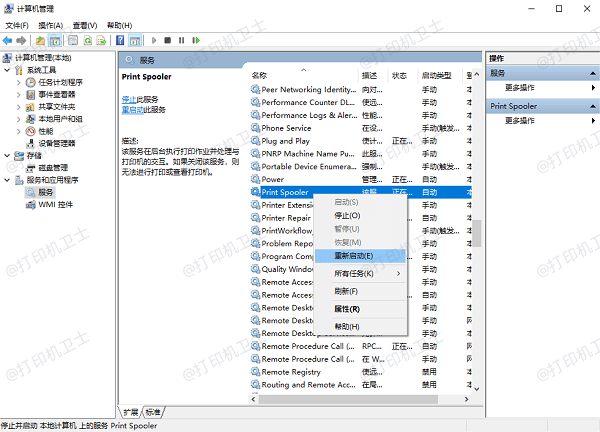
3、关闭窗口后,重新尝试连接共享打印机。
4、双击PrintSpooler,确保启动类型设置为“自动”。
5、如果服务未启动,点击启动按钮。
五、关闭防火墙和安全软件
最后,防火墙或杀毒软件也是导致共享打印机无法连接的原因之一。
1、在“控制面板 > 系统和安全 > Windows Defender 防火墙”中,选择“启用或关闭Windows Defender 防火墙”。
2、选择“关闭 Windows Defender 防火墙(不推荐)”,然后点击确定,再测试共享打印机是否能够连接成功。
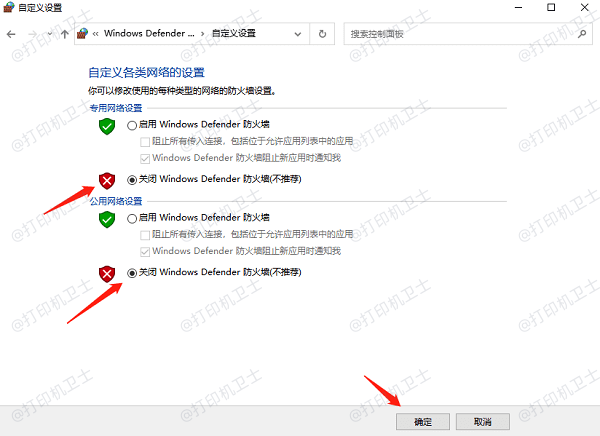
3、打开已安装的杀毒软件,找到网络防护或防火墙相关设置。
4、允许局域网访问,并将共享打印机的IP地址添加到信任列表中。 上一页 [1] [2]
| 
