1. 右键桌面 →“显示设置”→“高级显示设置”。
2. 选择正确的刷新率(通常为 60Hz 或更高)。
3. 点击“应用”并重启电脑。
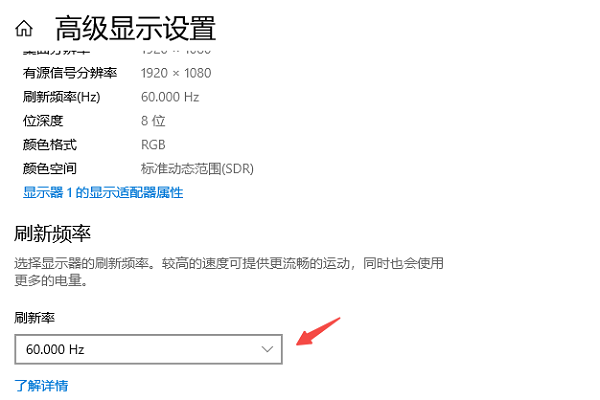
五、检查显卡控制面板设置
显卡控制面板中的缩放或分辨率设置错误,也可能导致图标变形。
NVIDIA 显卡用户:
1. 右键桌面 → 选择“NVIDIA 控制面板”。
2. 进入“调整桌面尺寸和位置”,选择“保持纵横比”,并应用设置。
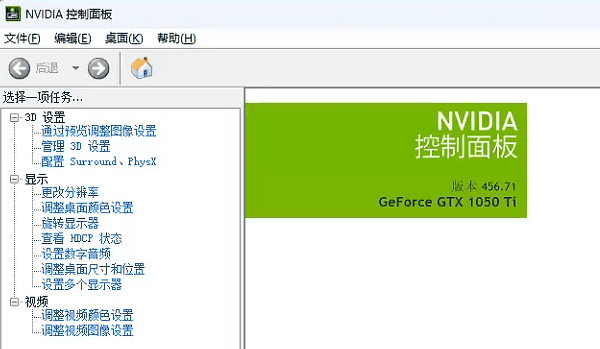
AMD 显卡用户:
1. 右键桌面 → 选择“AMD Radeon 软件”。
2. 进入“显示”选项卡,找到“自定义缩放模式”,调整为默认比例。
Intel 核显用户:
1. 右键桌面 → 选择“Intel 显示设置”。
2. 进入“显示”,找到“缩放模式”,调整为“保持纵横比”。
六、检查是否开启了高 DPI 缩放
某些应用程序在高 DPI 显示模式下可能会导致图标变形。可以尝试修改高 DPI 设置。
1. 右键桌面空白处,选择“个性化”→“显示”。
2. 找到“高级缩放设置”,将“让 Windows 修复应用程序的缩放问题”选项打开。
3. 重新启动电脑,查看图标是否恢复正常。
七、恢复默认主题和设置
如果修改过系统主题或个性化设置,可能会影响图标显示。
1. 右键桌面,选择“个性化”。
2. 在“主题”选项卡中,选择Windows 默认主题。
3. 在“桌面图标设置”中,恢复默认图标。
4. 重新启动电脑。
以上就是电脑显示图标变扁了的解决方法,希望对你有帮助。 上一页 [1] [2]
| 
